Setup
Instructions on setting up Ticket Tool in your server.
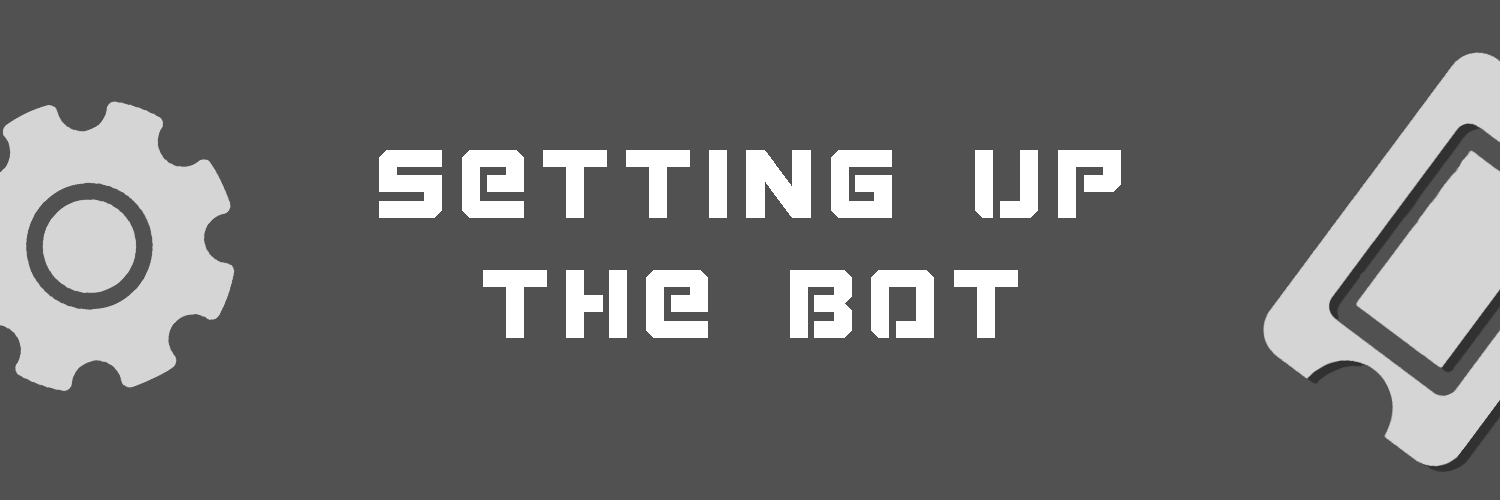
In order for Ticket Tool to work properly on your server, there are a few basic steps you must follow:
Step One:
Invite the bot using the Official Invite. Make sure you do not edit the permissions the web page will ask for, as they are completely needed for the bot to function properly.
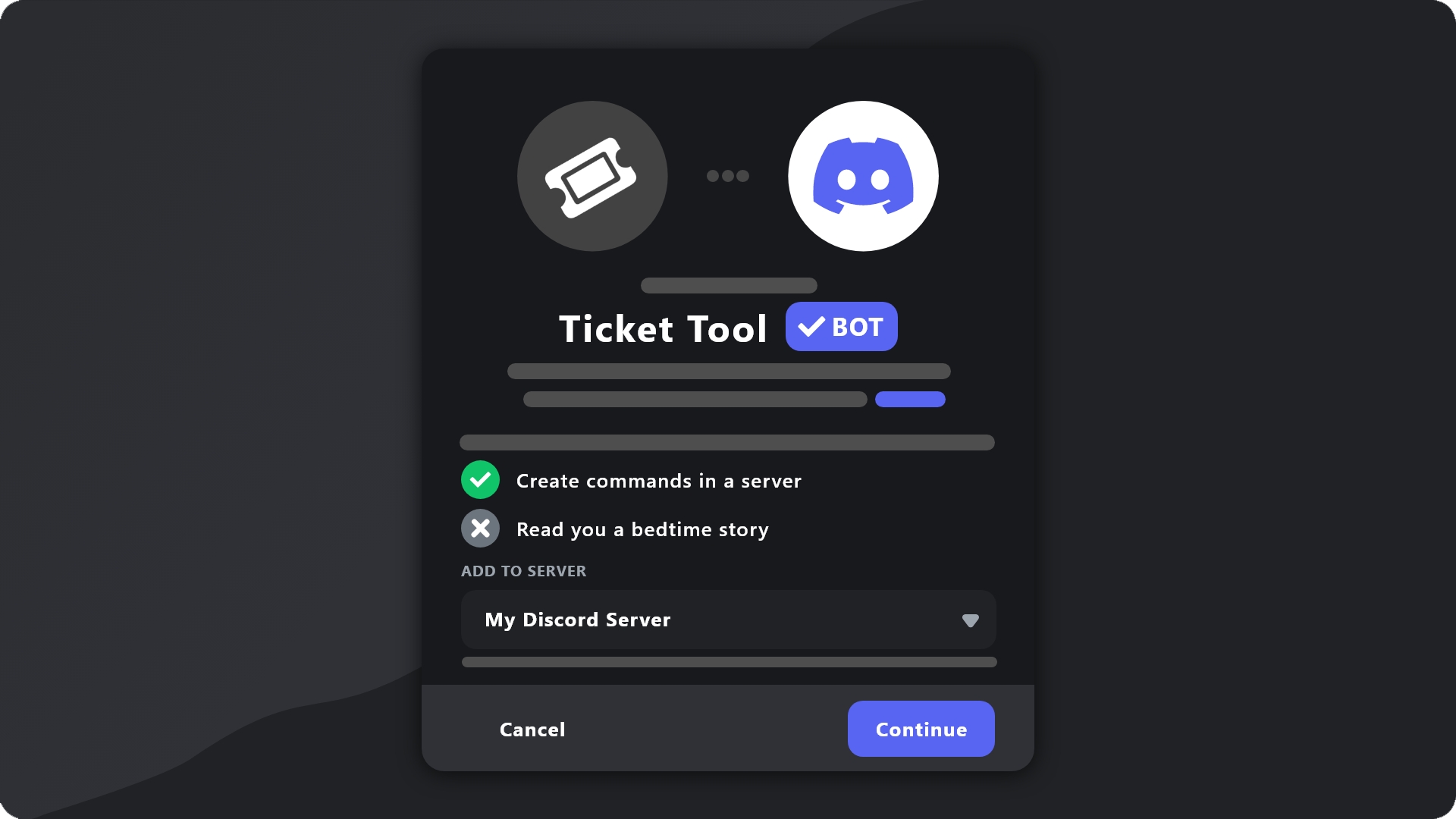
Step Two:
You will need a role which will be able to answer your tickets, this is called a Support Team role. If you don't have a defined role for this, such as a Staff role or a Moderator role, you can create one by going into your Server Settings in your Discord server, then clicking on Roles, and create a new role, you can name this role anything youd like to name it. Remember to Save Changes after you're done editing the role settings.
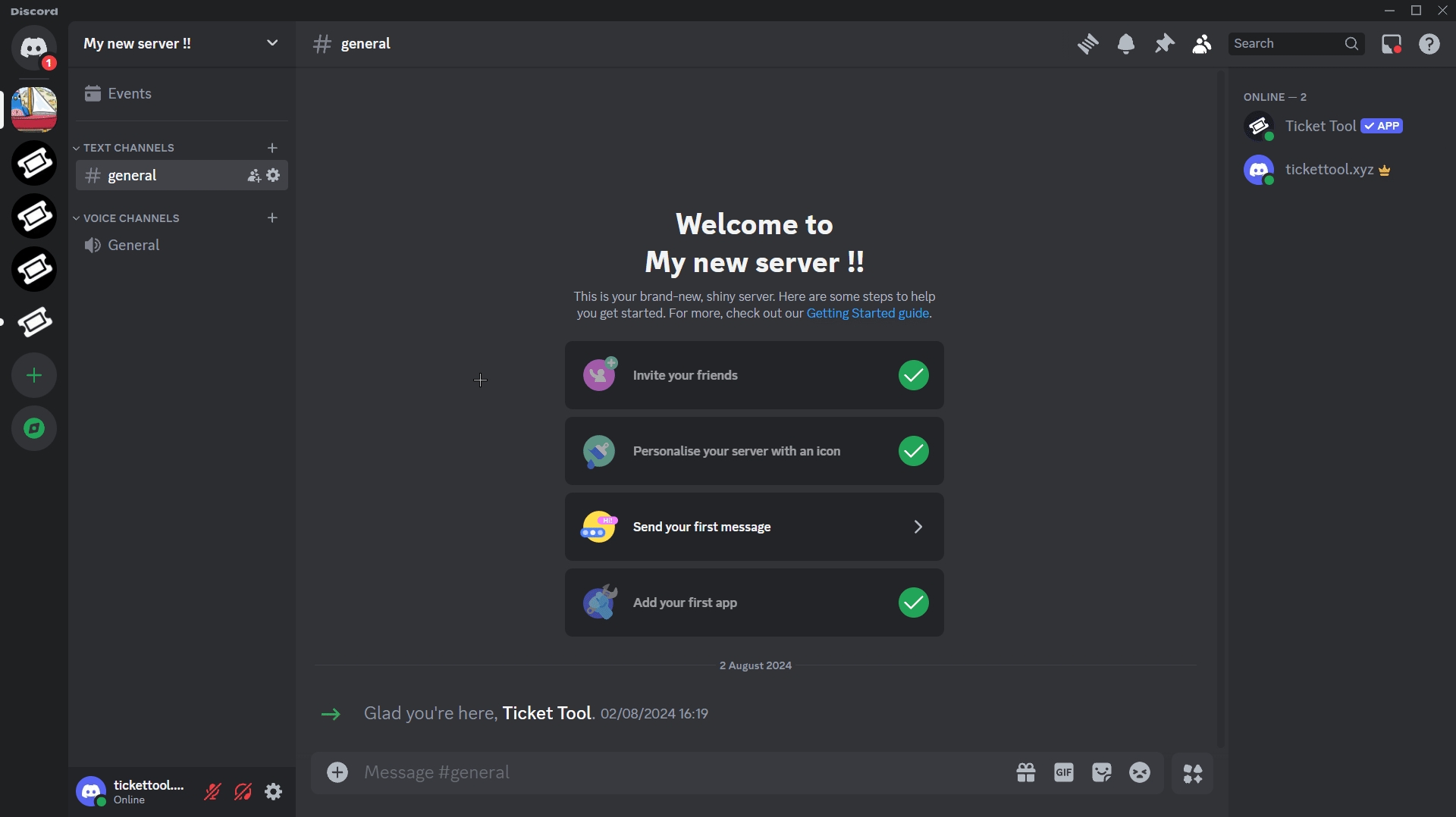
Step Three:
Log in to the Dashboard on a new tab. Click on the Manage button that you will find under your server profile picture and name. After that, on the left part of your screen you should see the Navigation bar, click on Panel Configs
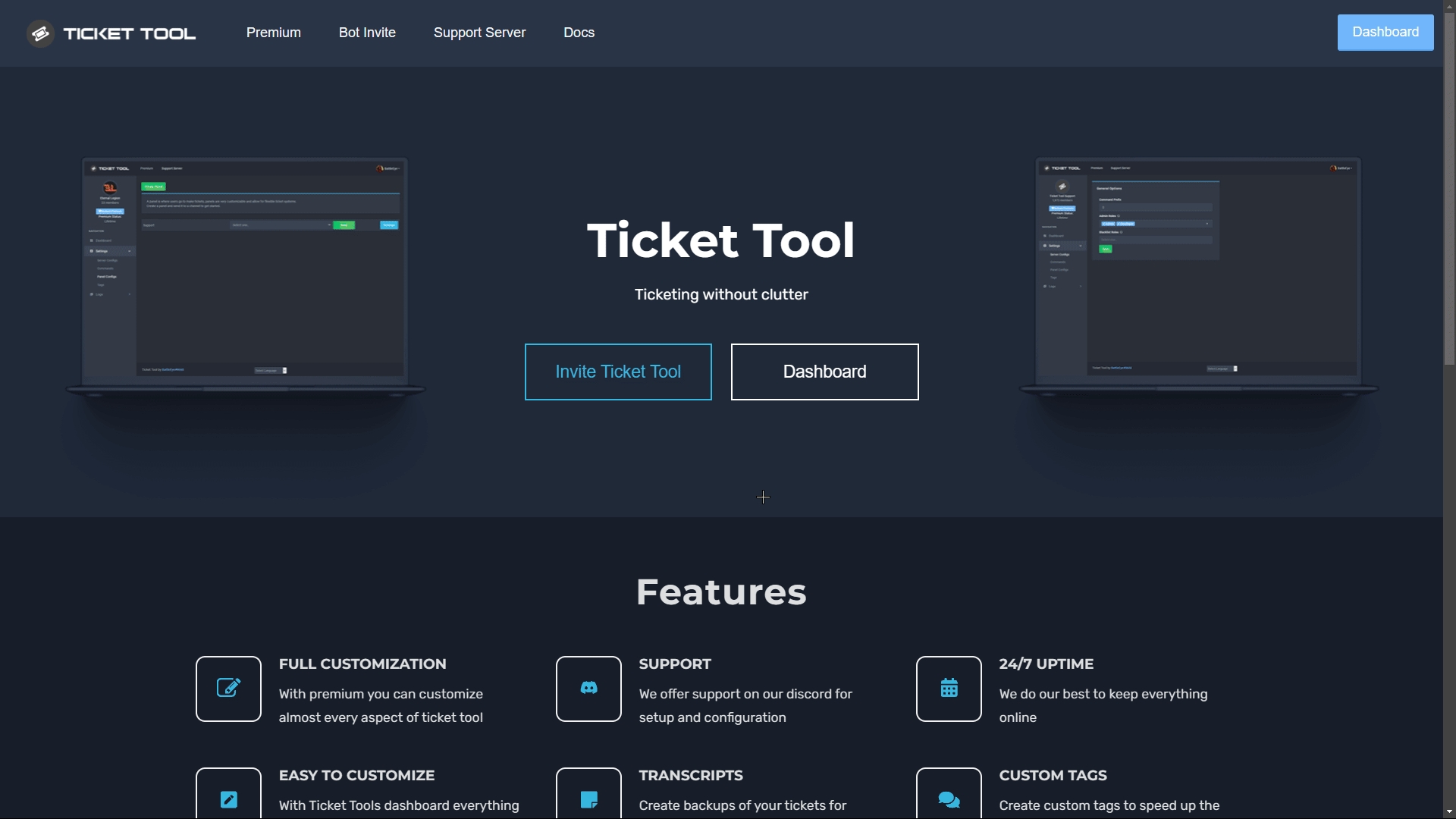
Step Four:
Let's create the core of your ticket, the panel. While being on the Panel Configs page, click on the green button labeled Create Panel, this will display a pop-up as shown:
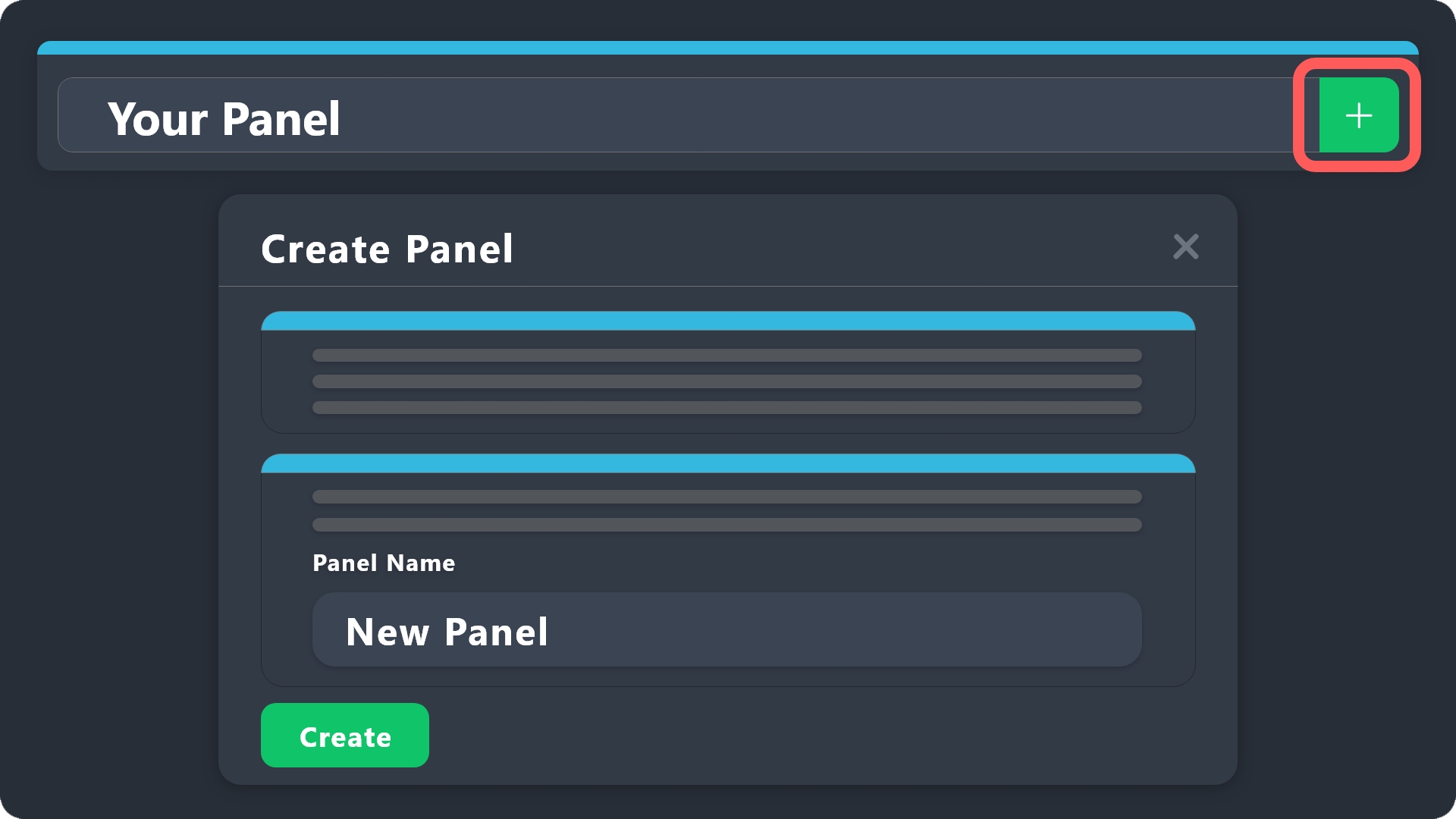
Panel Name → Can be whatever you want, examples of common names are: Support, Report a User, Shop, it's up to you to decide on this field.
Step Five:
Using the blue Send button, select the channel you want your panel to be sent to and confirm the action by clicking on the green Send button:
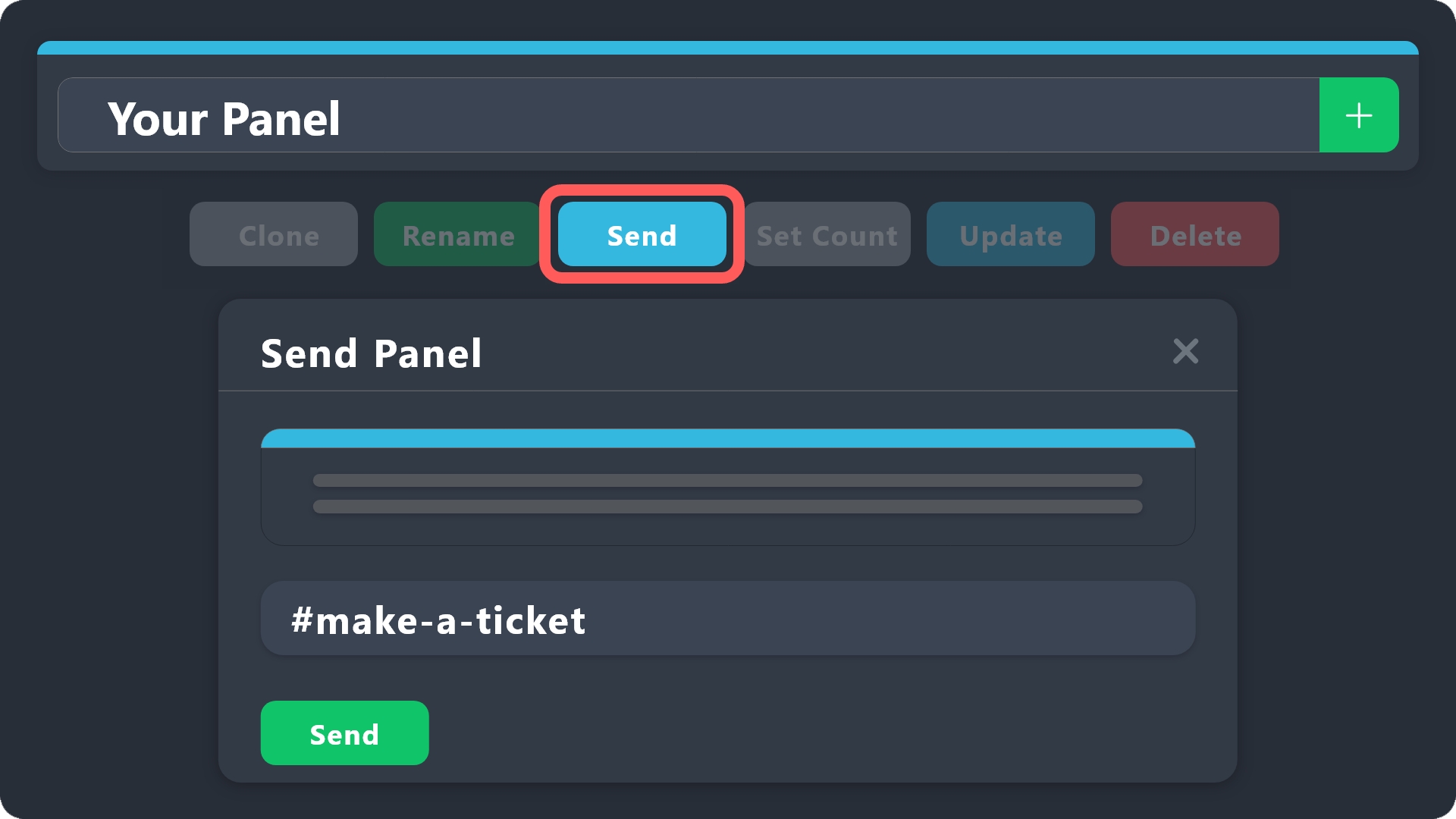
Which channel should I use?
A common practice most servers have is to create a specific channel to send their panel(s) to. Most of them make it a read-only channel in order to make it easier for users to find the ticket panel in the server. Common names used for this channel include Support, Tickets, Contact Staff, Support Tickets, or named the same as the Support Team Role. It's your decision on what the channel should be named
And with this, you are all set up to use Ticket Tool! 🎊 Feel free to test it out by clicking on the Create Ticket button to create your first ticket!
What's Next?
If you want to customize the panel message, the ticket message, the support team roles, or any other aspect, go into the Panel Configs Documentation to get additional information on customizing the bot.
Need Further Help?
Feel free to open a ticket in our Support Server and one of our Support Team Members will help you out.
Last updated