Server Configs
Modifying the core settings of your server.
To access these settings:
Head to your Dashboard Select your server Go to the Server Configs Tab
Server Configs
Here you will be able to edit the core settings of Ticket Tool in your server. To get to the Server Configs page, log into the Dashboard, and click on Server Configs in the left sidebar. As shown below:
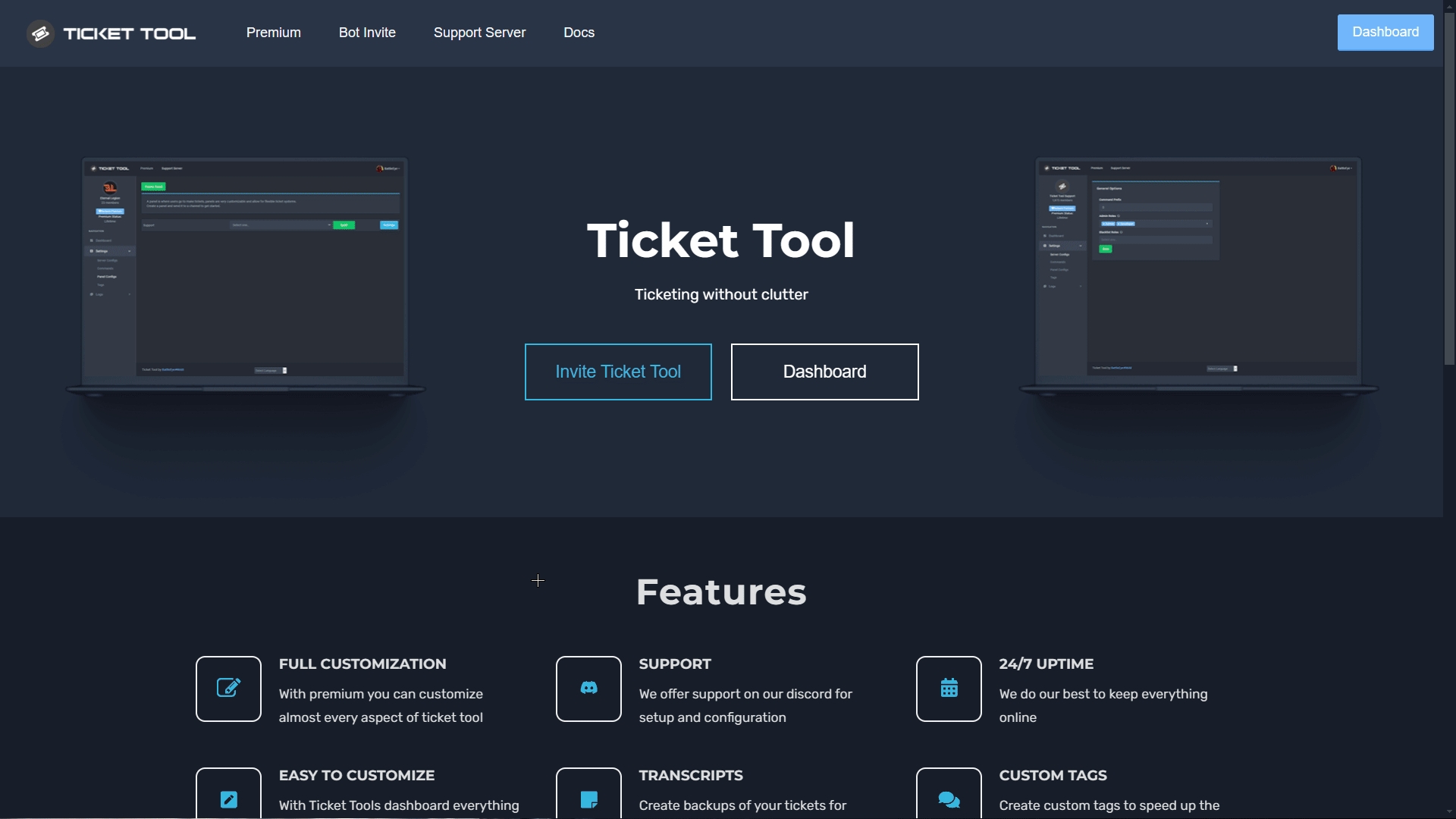
General Options
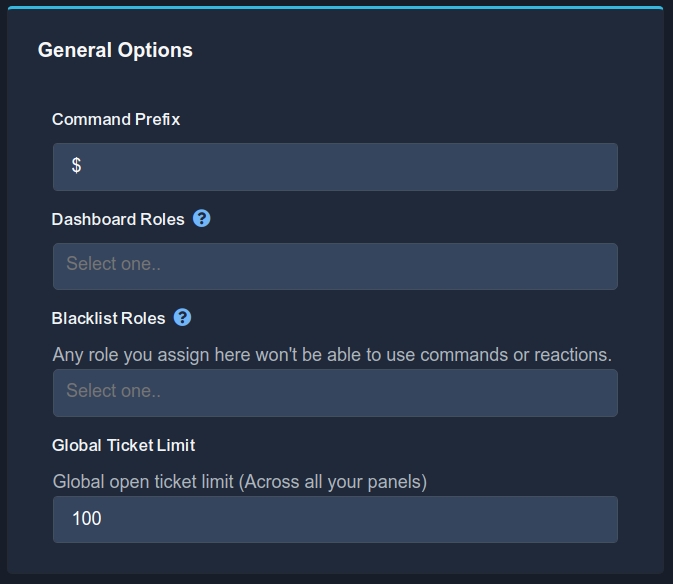
Command Prefix
The prefix for all of the bot's commands. By default the bot's prefix will be
$.
Dashboard Roles
Select the roles that will be able to edit the whole dashboard settings, this is different from a Support Team Role as explained in the General Options Documentation
Blacklist Roles
Users with one of this roles won't be able to use any command nor interact with Ticket Tool's buttons.
Global Ticket Limit
This is the maximum amount of tickets a single user can have opened across all your panels simultaneously.
Premium Bot
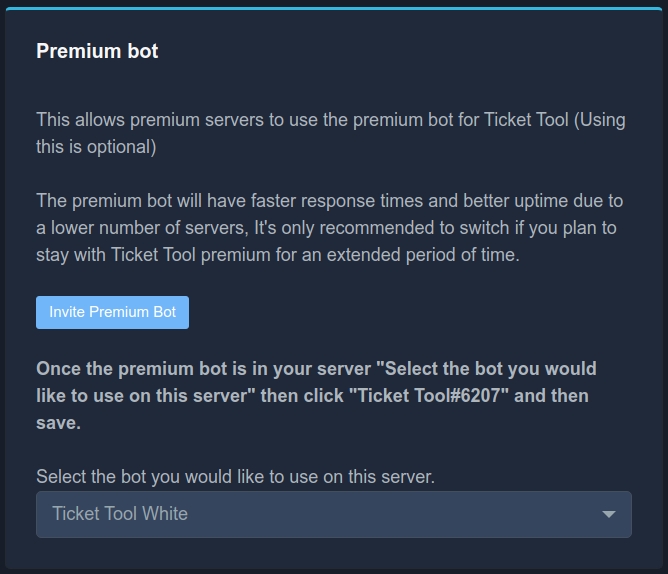
Ticket Tool is a free Discord bot! Nonetheless you can access to more features by subscribing to our Premium Plan here, being a Premium User will give you the possibility to use the premium bot! Which will have better response times as it is used in a fewer amount of servers than the primary bot.
If you want to use the premium bot, make sure to invite it using the Invite Premium Bot button in your Server Configs and selecting Ticket Tool#6207 (Premium Required) in the bot selector, finally, Save changes and you are good to go!
If you have an active premium subscription in your server, you can choose between using the Free bot or the Premium one! All features will work in any of the bots as long as you keep your subscription.
If you moved from the free bot to the premium one, make sure to resend your panels with the premium one as the free one won't be able to communicate with the premium one.
Server Storage Options
Discord has a 2,000 channel creation limit per server, per day. On the other side your server can only have 500 channels at the same time! If your server has a massive usage of our bot you should consider using this feature to avoid reaching theses limits!
Storage will clear your deleted tickets and place them into a category waiting to be used as part of new tickets, once a ticket is deleted all the messages are purged as well as the settings in order to make it usable for the bot in a potential new ticket!
Storage Categories
All the channels belonging to these categories will be recycled by the bot to be used as new tickets!
All channels, regardless if tickets or not will be recycled as long as they are in a Storage Category
Bot
By default, Ticket Tool ignores commands sent by other bots. Any bot whose ID you introduce in this field, will bypass this restriction. Allowing Ticket Tool to listen and react to commands actioned by such bots. Separate IDs with a comma if you're introducing multiple IDs.
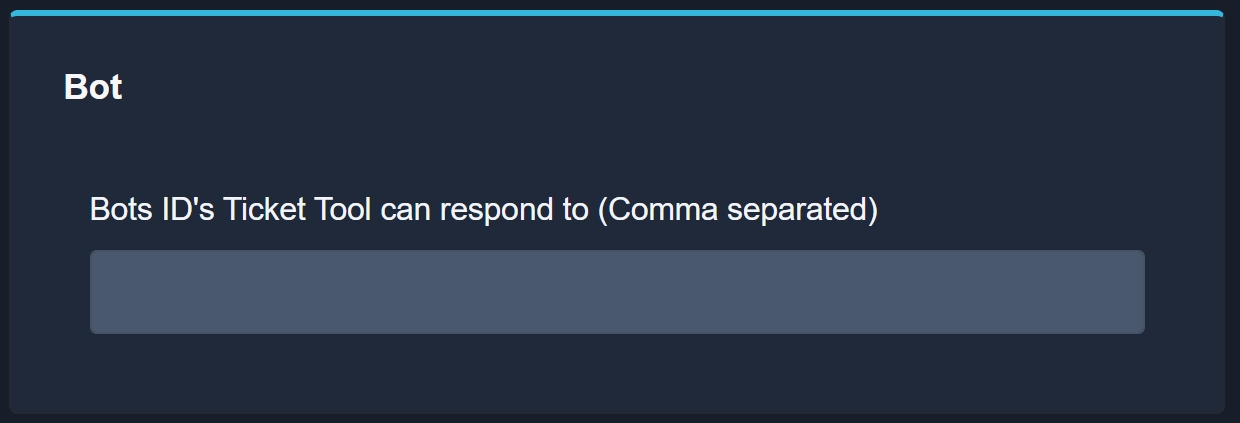
Google Drive Transcripts (Server Owner Only)
For further customization, Ticket Tool allows you to save your server's transcripts to your Google Drive! In this part of the dashboard you will be able to select the Google account to which Ticket Tool will save the transcripts, to customize the folder to which each panel's transcripts are saved, review your Transcript Options
In order to use this feature you must be the server owner
Config Backup & Restore (Server Owner Only)
One of the most special features Ticket Tool counts with is the ability to transfer the bot's configuration on one of your servers to a new one with out the need of going manually setting by setting, this is what we call Backup and Restore. You can transfer your panels and custom commands!
If you had a timed premium key you will need to contact our Support Team to transfer the remaining time into your new server
Take into account that your tickets will NOT be transfered to the new server, you should save the transcripts of the tickets if you want to keep their contents.
In order to use this feature you must be the server owner
Creating a backup
Follow these steps to properly create a backup:
Log into the Dashboard
Click on Manage under the server you want to create a backup for
Open the Server Configs
Scroll to the bottom of the page and go into the Config Backup & Restore (Server Owner Only) section and click on Backup and Restore
Finally click on Generate New Key and copy the new key!
You should only create a key once, the bot will copy the active settings of the key whenever it's used, you should only consider to create a new key if you think it has been compromised.
Keep this key safe, we recommend to have it outside of your Discord server in case it gets deleted.
This process is also explained as shown here:
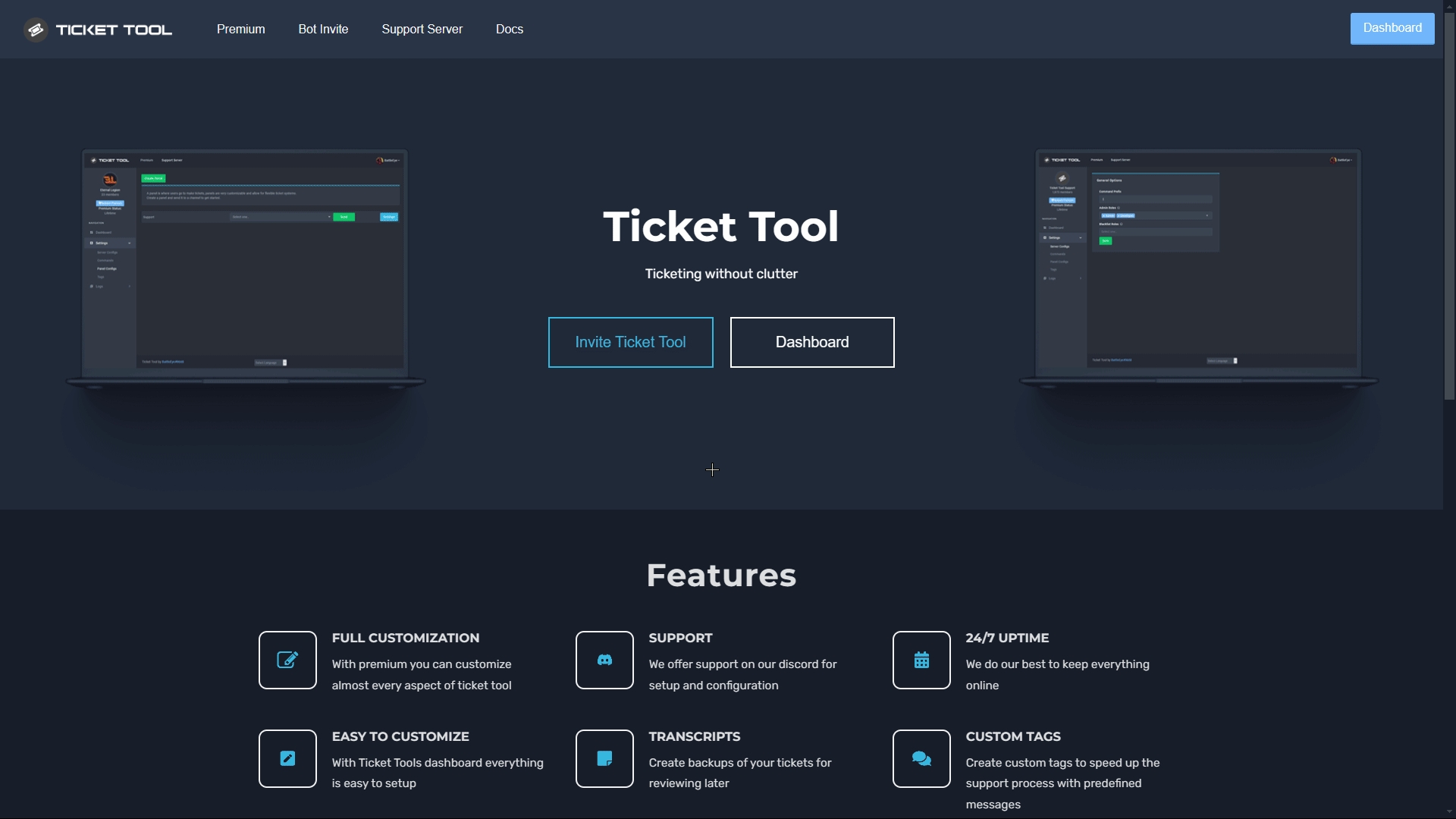
Restoring backups
To use a backup key, you need to go to the Dashboard of the server to which you want to transfer the information, after which you will need to go to Config Backup & Restore (Server Owner Only) and click on the Backup and restore hyperlink, then place the restore key in Restore from backup key, then select the settings you want to copy into the new server, and finally click Restore Configs.
With that, all the selected configurations will be taken into the new server without you doing it one by one, enjoy the bot in your new server 😄
Restoring a Backup illustrative GIF:
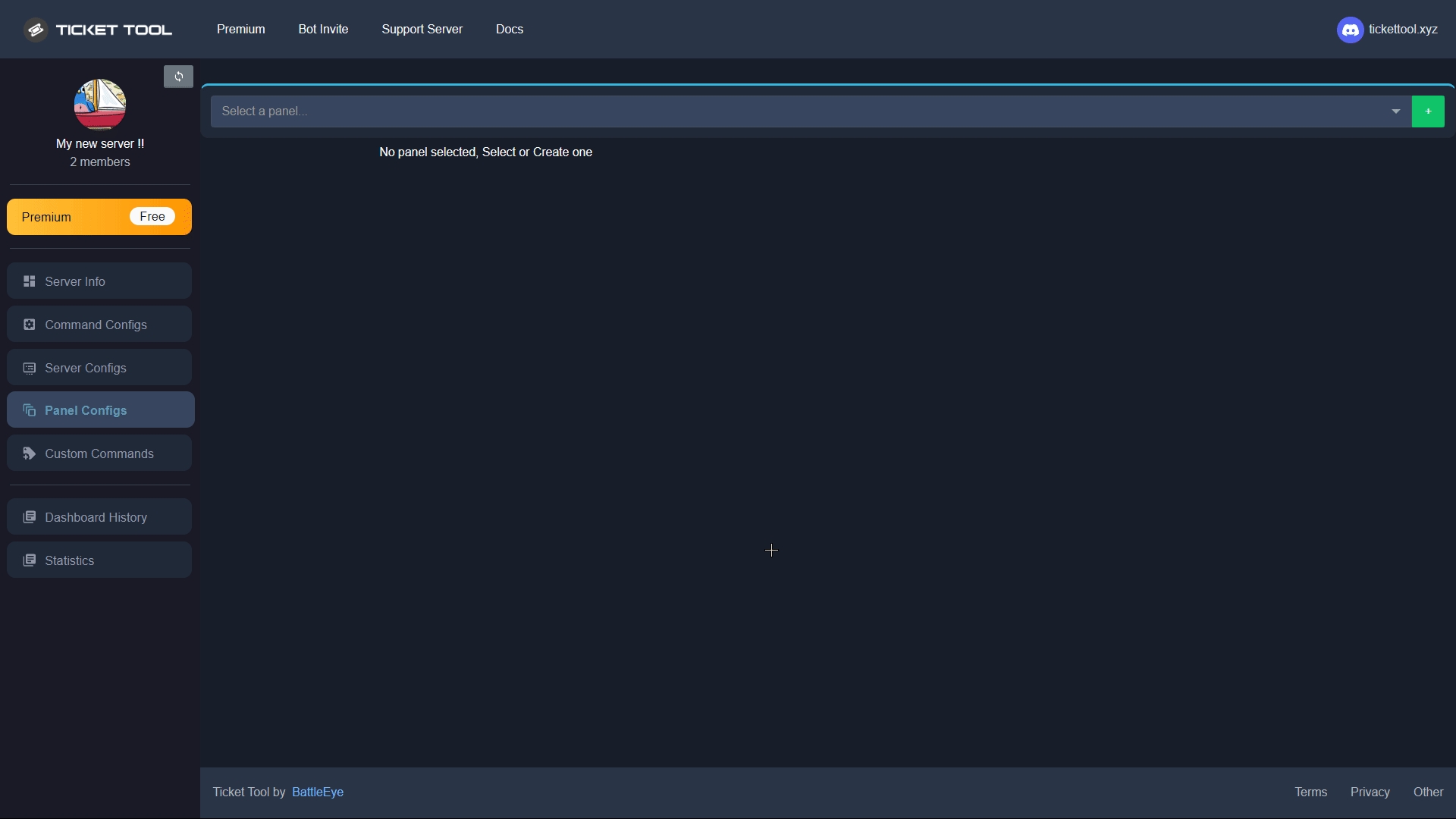
Make sure to always save changes using the pop-up shown whenever a change is done.
Last updated