Automation Options
Automate your ticket system!
To access these settings:
Head to your Dashboard Select your server Go to the Panel Configs Tab Under Advanced Settings, click on Automation Options
Hey! You've came across a Premium exclusive setting 👀
Missing user check
When enabled, this setting allows you to decide what should be done if the ticket creator leaves the server: deleting or closing the ticket.
Send Direct Message when ticket closed
If enabled, the ticket creator will be DMed the set message whenever the ticket is closed.
Send Direct Message when ticket created
If enabled, the ticket creator will be DMed the set message once the ticket is opened.
Automation Editor
Automations stop running after 7 days or whenever the ticket is closed (if the ticket is reopened automations will run again)
You can have up to 10 automations per panel
Check for message
Check to see if a message → is found within X time or not found within X time
From → This setting refers to whose message needs to be found, or not, within the ticket; Anyone, the Ticket Owner (the user who created the ticket /
{ticket.user}variable) or the Support Team.For → The time frame in which the message should be looked for, you can choose a preset or insert a custom number in the right box (in seconds).
It should check → Once and stop or until stopped. You can stop it by using the
/automationcommand or by closing the ticket.🔧 If a message is found in x time → Either if the timer you choose should restart or continue. Note that this will setting will only appear when you have selected the
not found within X timecheck type.If a message is (NOT) found → You can choose between sending a Custom Command, Closing or Deleting the ticket.
🔧 After the action runs it should → Choose if the bot should keep or continue checking for messages or the abscense of them.
Triggers
Once triggered run the action → You can choose between sending a Custom Command, Closing or Deleting the ticket.
🔧 Delay running the action for → Choose how long after the trigger should the selected action be executed, you can choose a preset or insert a custom number in the right box (in seconds.)
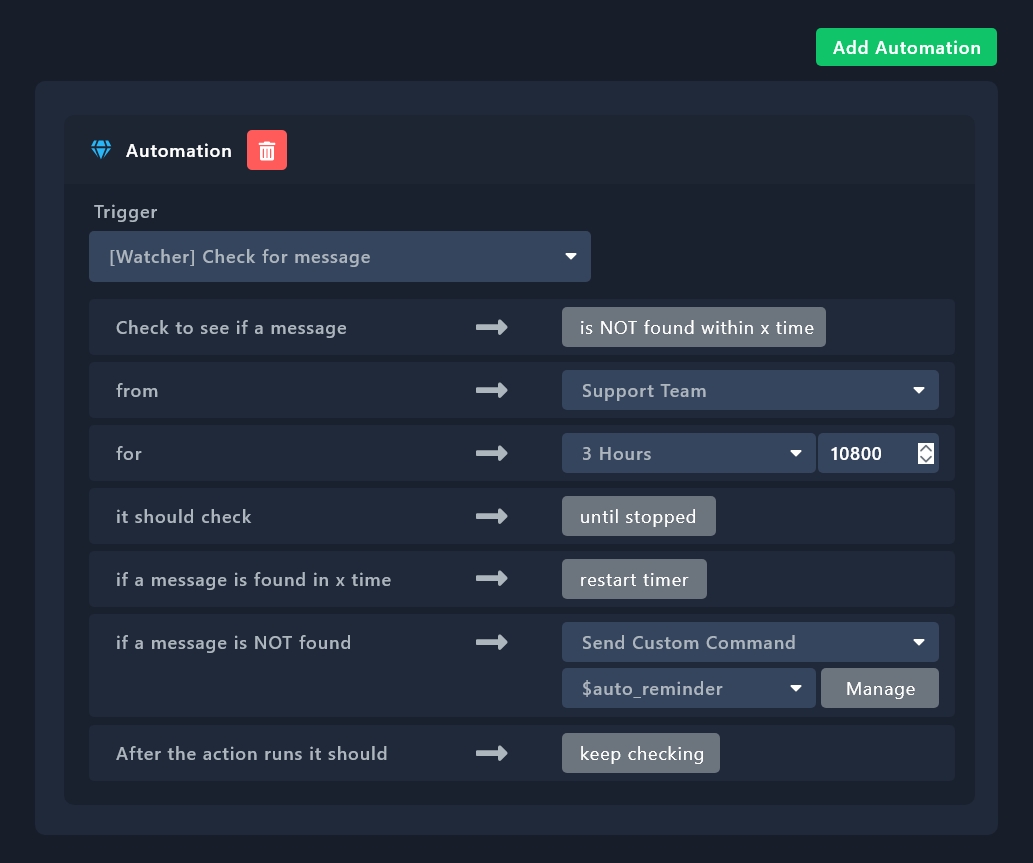
Make sure to always save changes using the pop-up shown whenever a change is done.
Last updated