Custom Commands
Adding predifined messages to your server
To access these settings:
Head to your Dashboard Select your server Go to the Custom Commands Tab
Custom Commands are used to send a predefined response to your channels using a text command. Common uses are FAQs, Help Commands, and/or General information.
The Custom Commands tab shows currently configured Custom Commands and allows you to create and edit Custom Commands.
Creating a Custom Command
To create a Custom Command, press the green + New button in the top left corner of the Custom Commands page. When creating a Custom Command, give it a name to identify your Custom Command.
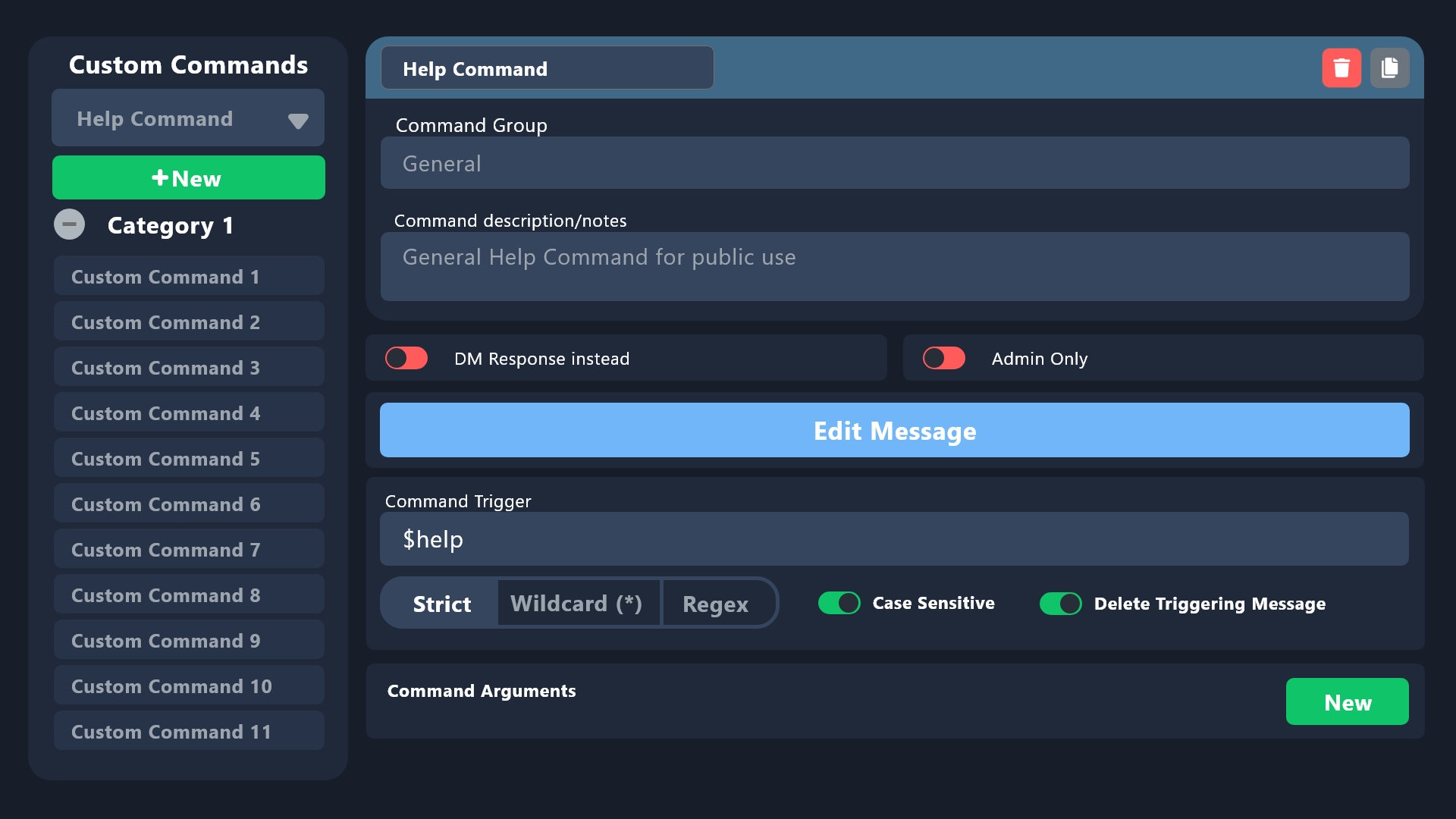
You must have at least one custom command in your server.
For more information please look at our Error Documentation
Customizing a Custom Command
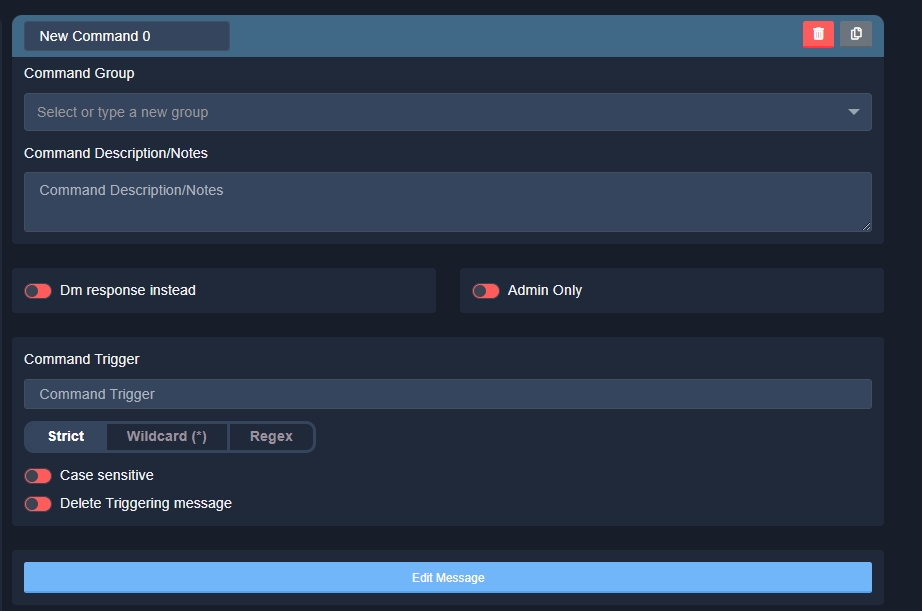
Command Name
You can always set a new name for your Custom Command by editing it on the top left corner of it's settings
Command Group
You can create groups to categorize your Custom Commands! Type a name in the box to look for already made groups or click in the name you typed to create a new one!
Command Description/Notes
Here you can insert a custom description you had like the command to have, this is only visible on your dashboard and does not affect in any way the output on your Discord server.
Dm Ticket Owner instead
If enabled, triggering this custom command in a ticket will DM the custom command message to the Ticket Owner instead of sending it to the channel.
If the custom command is triggered outside of a ticket, the message will not be sent to the channel.
Dm response instead
If enabled, the user who triggers the custom command will receive the Message on its Direct Messages (DMs)
Admin Only
When enabled, only users with a Dashboard Role, Administrator Permission, and the Server Owner will be able to trigger this custom command.
Command Trigger
You can choose one of 3 trigger types for your commands:
Strict
Wildcard
Regex
Note that the server's prefix won't affect the command trigger at all!
Trigger Settings
Enabling the
Case sensitivewill make the triggers check for the specific case you stated.When enabled, the user’s message that triggered the custom command will be deleted after the message has been sent.
Strict
This type will be triggered by a match of the command trigger, this is the standard trigger formerly known as Tags which now supports the Case Sensitive setting.
Wildcard
By inserting the * character on the trigger, instead of the asterisk, the command will check for any characters, for instance:
Fish*will match any message starting byFish(orfishif not case sensitive) e.gFishdom,Fish11111, etc...*fishwill match any message ending byfish, e.gbreadfish,clownfish, etc...f*ishwill match messages that start withf, end withishand have any characters in between, e.g.friedish,fbreadish. etc...
RegEx
This is the most advanced type of trigger type, for most of the uses, we recommend you use the Strict and Wildcard types. For instance we'll provide you with some of the most common use cases you'll find for this type of trigger are:
Multiple triggers for a single custom command. For example, if your trigger is set to
bread|fishyour command will be triggered by any text starting withbreador withfish.If you want the trigger to only match the start of a string, use the
^character on the beggining of the pattern.
We suggest you test your RegEx triggers by using sites such as RegExr in which you'll be able to identify which messages will trigger your command. If you had like to learn more about RegEx you can check MDN's RegEx Cheatsheet
RegEx Named Groups
We also support RegEx named groups, which you can access to by using the {regex.NAME} or {regex.INDEX} variables (replacing the name or index but it's value). An small sample of how you can use this feature is shown below:
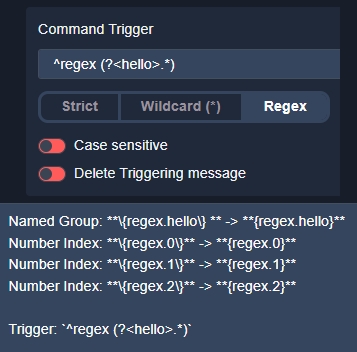
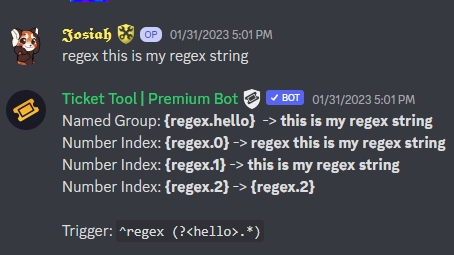
Custom Command Arguments
Command Arguments act as variables that allow you to display information included in the command usage onto the custom command response. This feature is particularly useful as it can be used for many different purposes. To add command arguments, you can click on the green New button. You can then include the variable prompted in your custom command message.
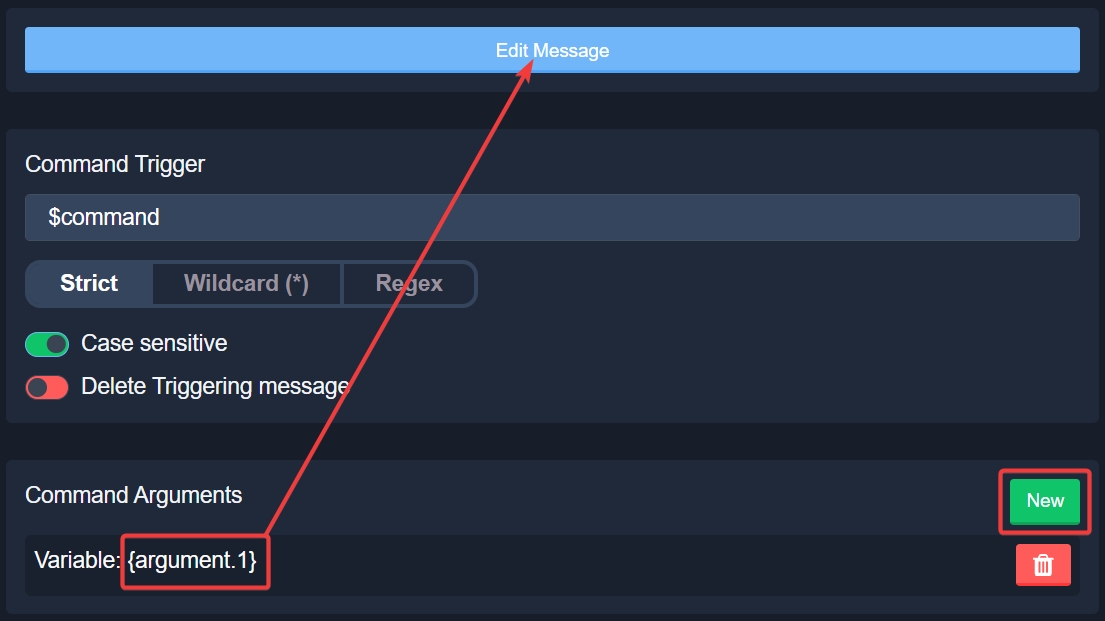
You can use an argument on its own, to create a 'say' type command, in which Ticket Tool reposts everything included after the trigger, or use the argument as a placeholder text in a predefined message to be replaced by whatever you include after the trigger.
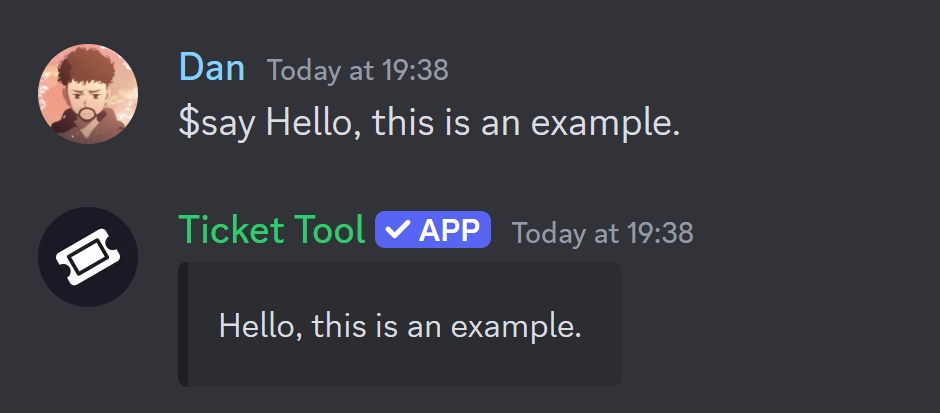
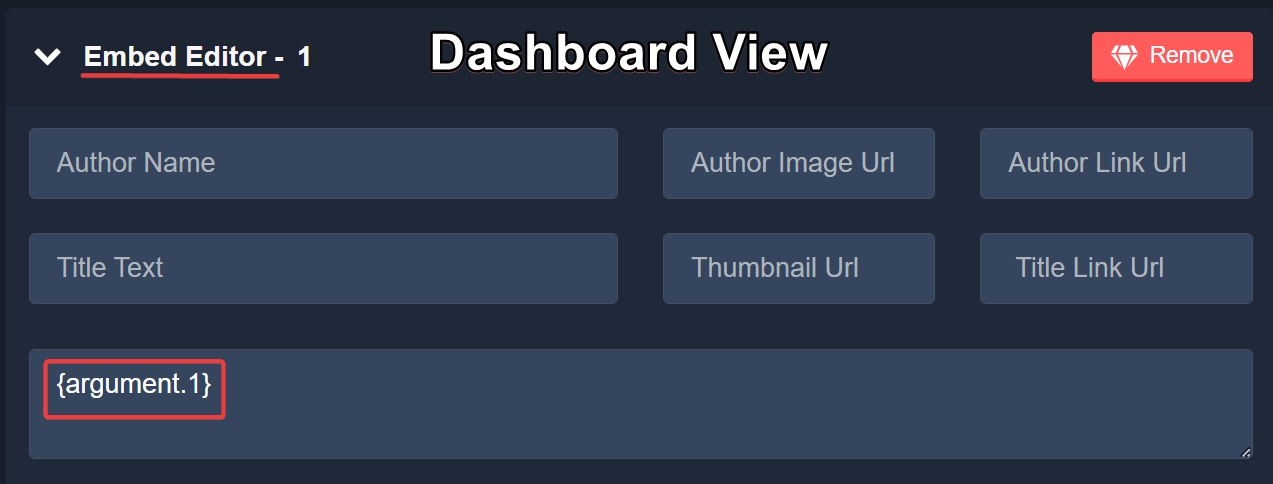
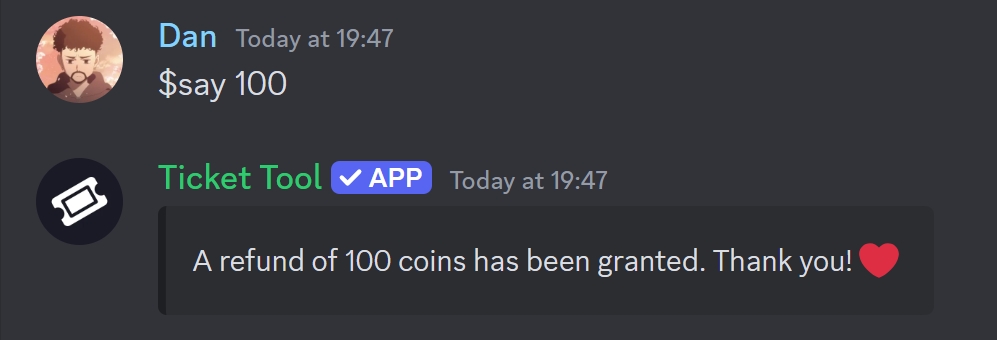
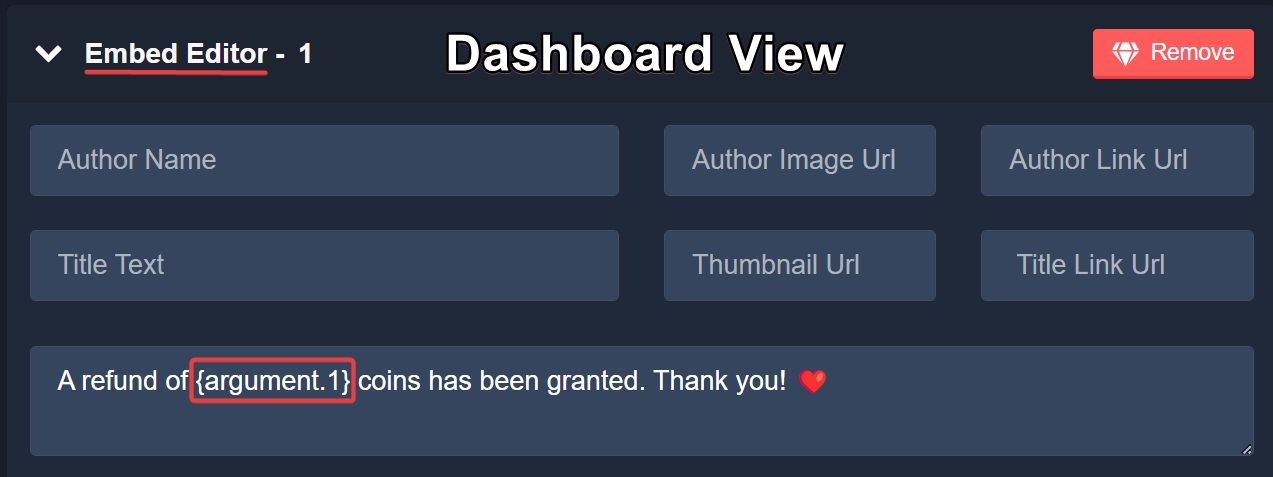
Argument Separators
If you have multiple arguments, you will be prompted with the option to edit the character that will separate an argument from another. By default, the argument separator is ,.
For example, if you have two arguments, text before the separator will be part of {argument.1} and text after the separator will be part of {argument.2}.
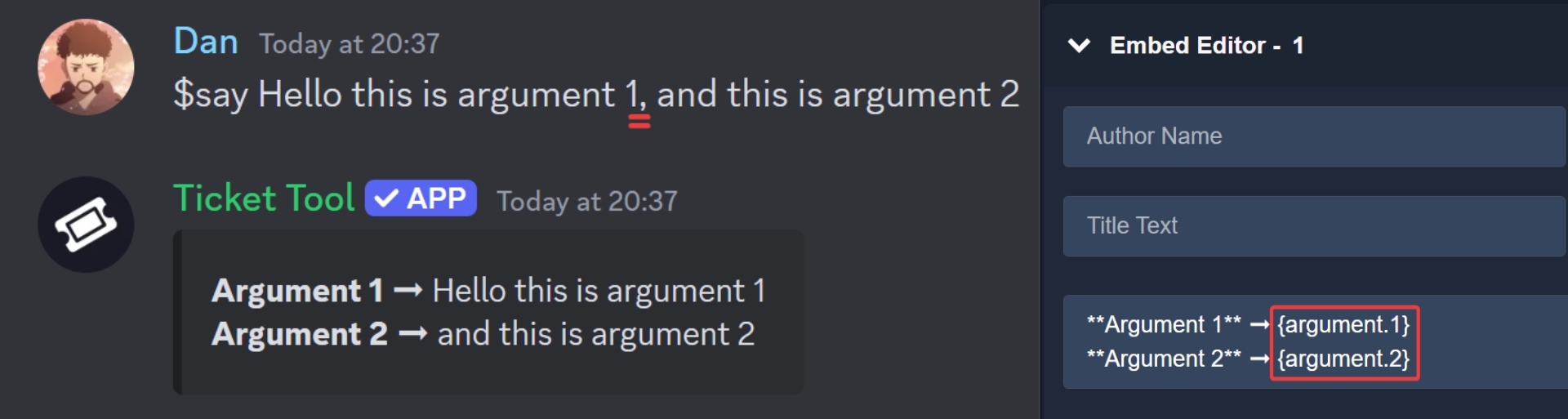
Make sure to always save changes using the pop-up shown whenever a change is done.
Last updated