General Options
The core settings of every panel
To access these settings:
Head to your Dashboard Select your server Go to the Panel Configs Tab Under General Ticket Options, click on General Options
Role Settings
Support Team Roles
In this field you'll be able to select the roles that, by default, will have access to tickets as well as to commands and buttons that have been marked to be Support Team Only.
Additional Roles
This fields allows you to pick a different group of roles to get assigned different permissions from your support team roles. One of the most common uses given to this feature is having an observer role, i.e. someone who can see the ticket but doesn't have the permission to talk on it.
Ticket Value Settings
Ticket Padding
Hey! You've came across a Premium exclusive setting 👀
Ticket padding will modify the length of the Ticket Count (i.e. the ticket's "serial" number, also known as the {count} variable) by padding out the length with zeroes in order to fit the specified length. For a clearer explanation see the examples of how the ticket padding will work when the panel has different Ticket Count values:
Padding for a {count} of 57
0
57
1
57
2
57
3
057
4 [Default]
0057
5
00057
Padding for a {count} of 7
0
7
1
7
2
07
3
007
4 [Default]
0007
5
00007
Other Settings
Two Step Close
When enabled, upon pressing the close button Ticket Tool will give the users the option to confirm they are willing to close the ticket or cancel this action.
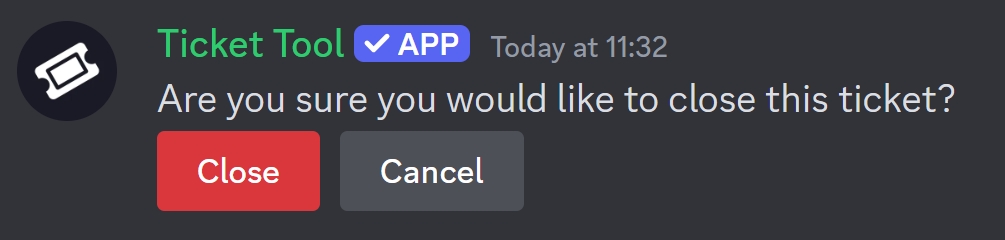
If you want tickets to be closed as soon as the close button is pressed you should disable this option.
Two Step Ticket
When enabled, upon pressing the close button Ticket Tool will allow the ticket to have a closed state in which you'll have access to the Moderator Message which includes the reopen, delete and save transcript options.
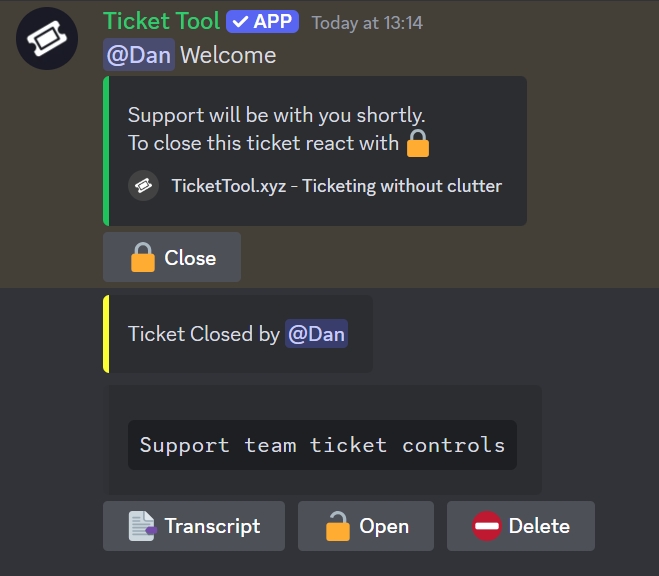
If you want tickets to be deleted as soon as the close button is pressed you should disable this option.
Auto Pin Ticket
When enabled, this option will make Ticket Tool to automatically pin the Ticket Message as soon as the ticket is created and the core message sent, this allows your team to quickly access to the Close and Claim buttons, if they have been enabled.
Make sure to always save changes using the pop-up shown whenever a change is done.
Last updated