Form Options
Questionaries for ticket opening!
To access these settings:
Head to your Dashboard Select your server Go to the Panel Configs Tab Under Panel Settings, click on Form Options
Enable form
When enabled, before the ticket is created the user will receive a prompt to fill up your customized questionary.
Auto display results
Enable this feature to attach an embed automatically to your Ticket Message which includes the responses summary for this form.
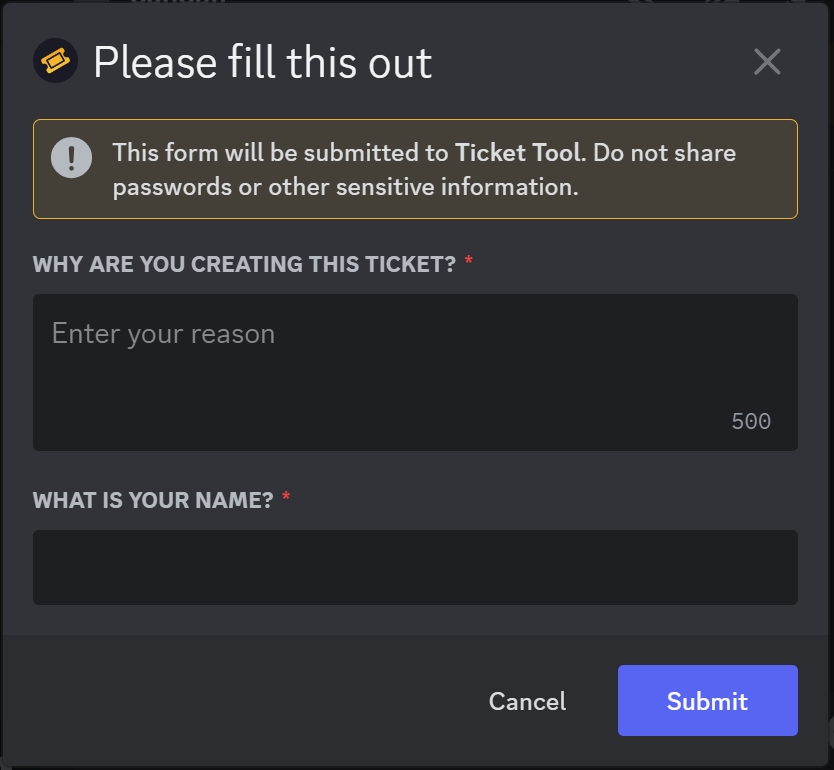

Form Options
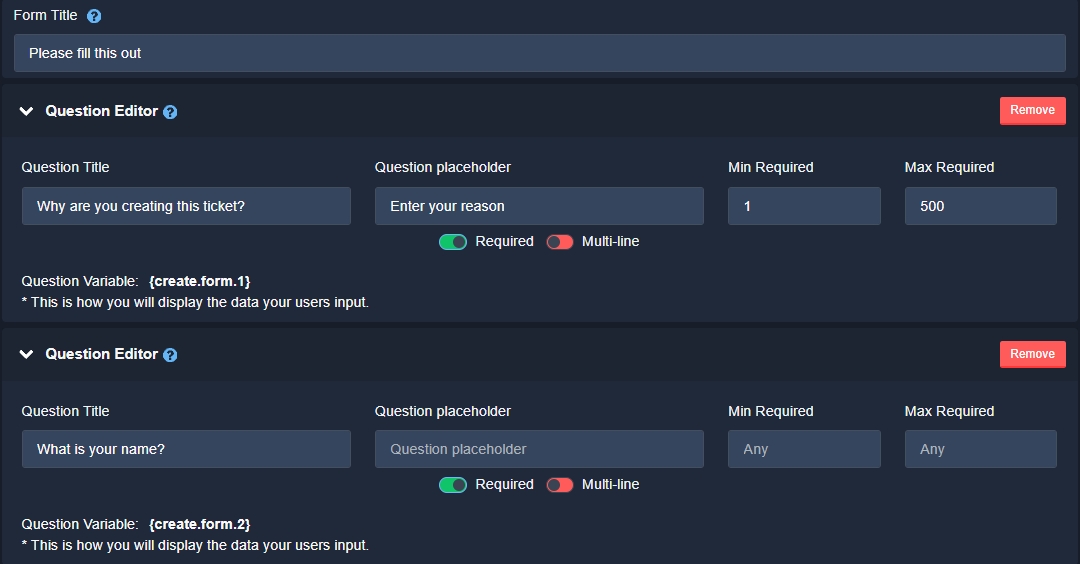
Form Title → The title that will be displayed at the top of the form interaction.
Question Title → The question or phrase the user will input an answer based on.
Question Placeholder → The placeholder, or guide text, for the input field
Required → Whether responding to the selected question should be mandatory before sending the form, or not.
Multi-line Input → Whether to display the input field as a multi-line field, or not.
Minimum Input → The minimum required amount of characters to be taken as a valid response, leave empty for 0.
Maximum Input → The maximum amount of characters that should be used when responding to a form, leave empty for the maximum, which is 4000
Cheatsheet
If you are new to Discord's application commands and its terminology, you may find this quick visual guide useful to better understand how the different sections will appear from a user's point of view
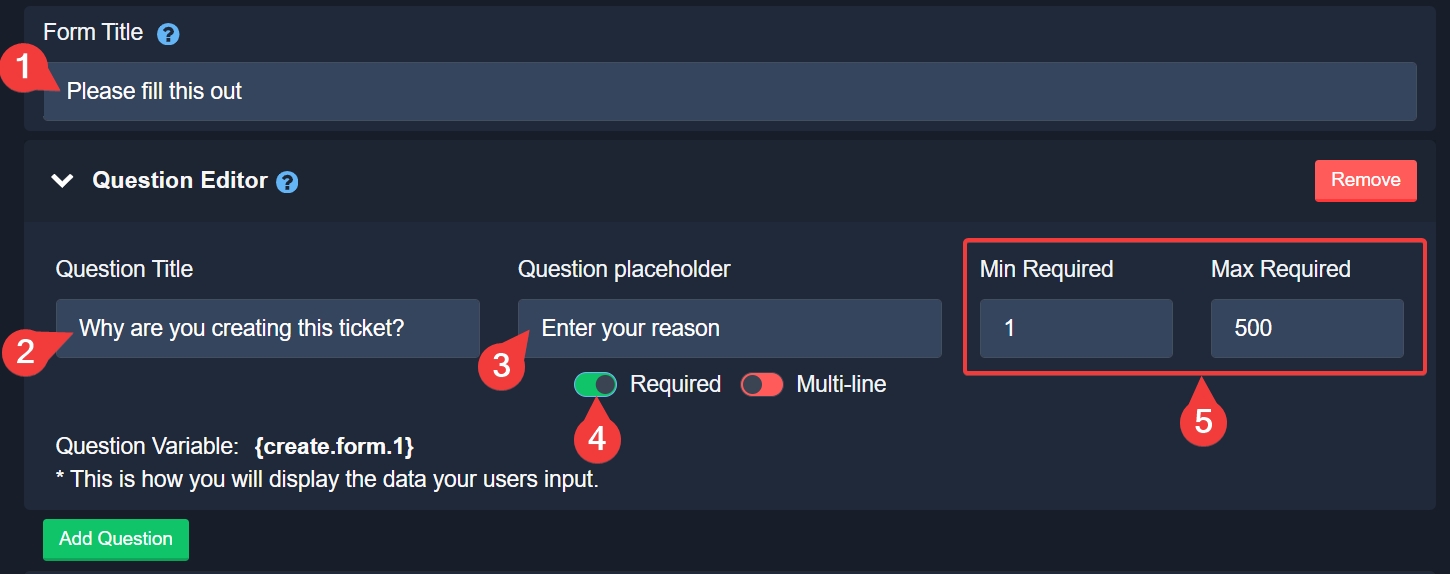
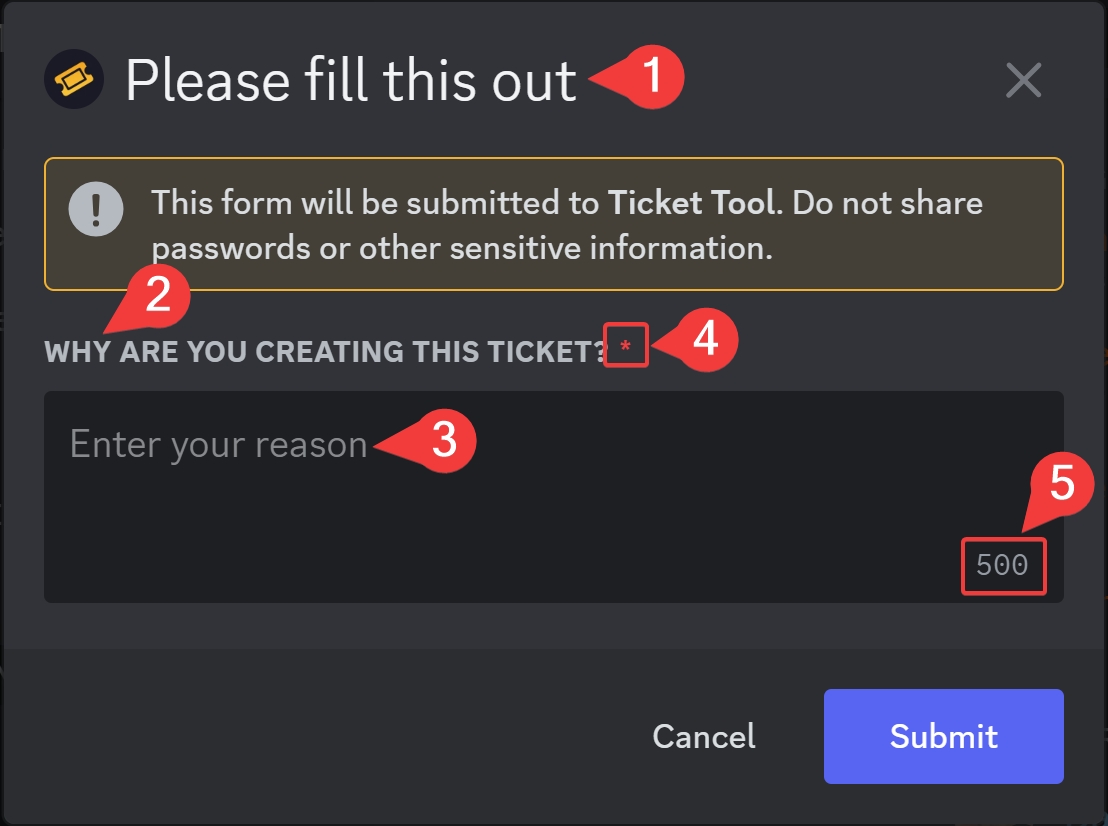
Displaying Form Answers
To access the user's response to your question(s), you can either enable the automatic embed with the form results, as previously shown above or you can also use form variables!
You will need to use its corresponding {create.form.x} variable in your Ticket Message!
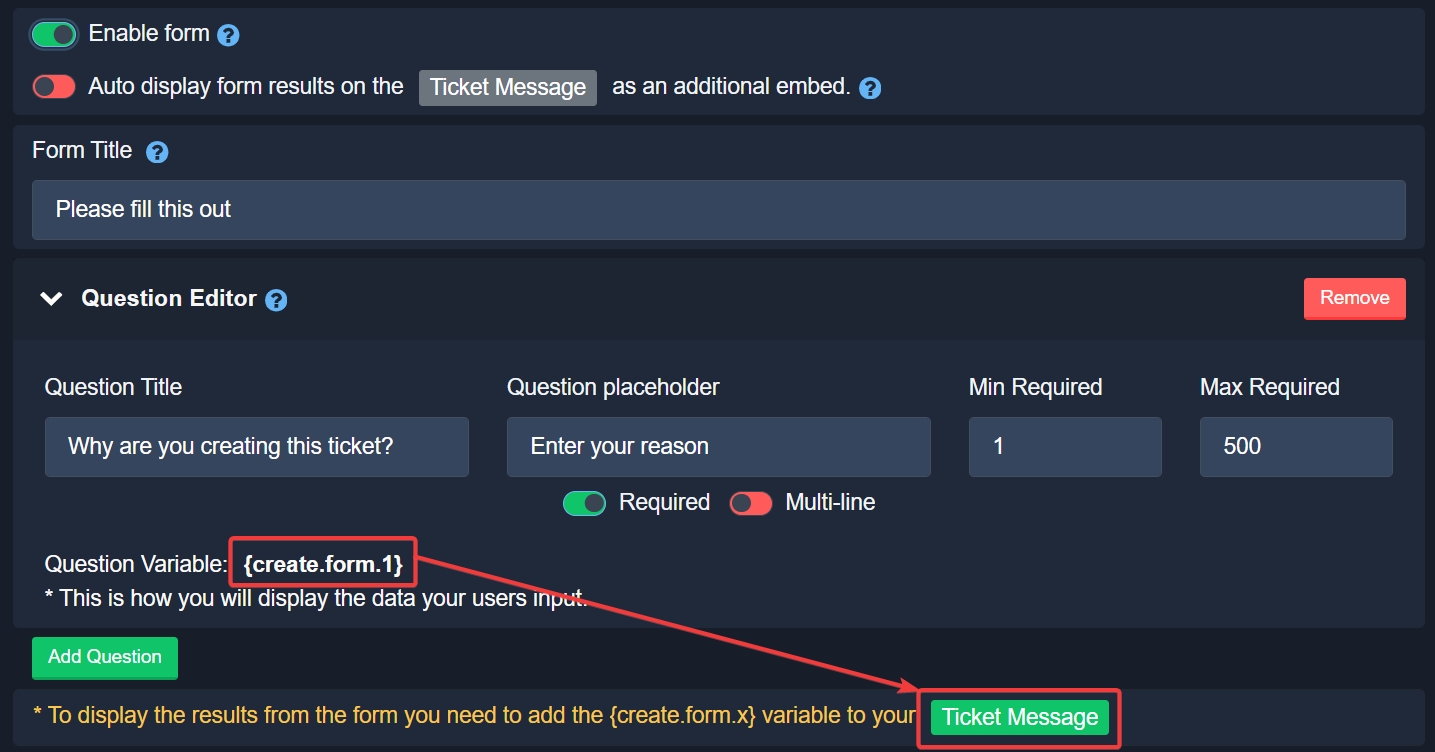
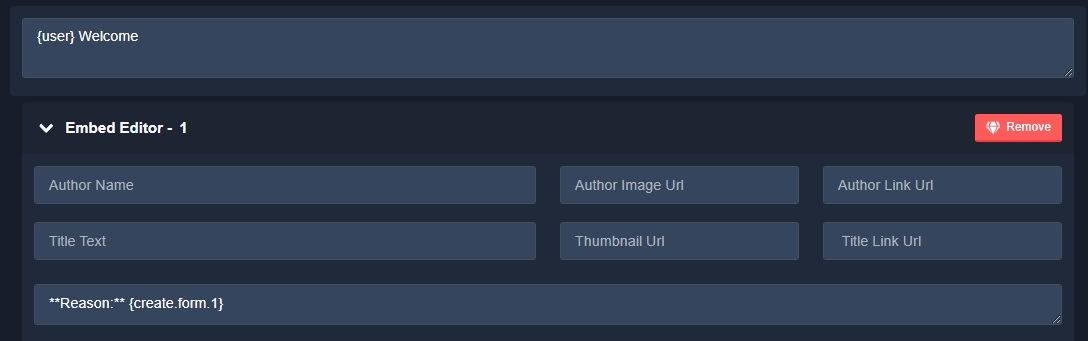
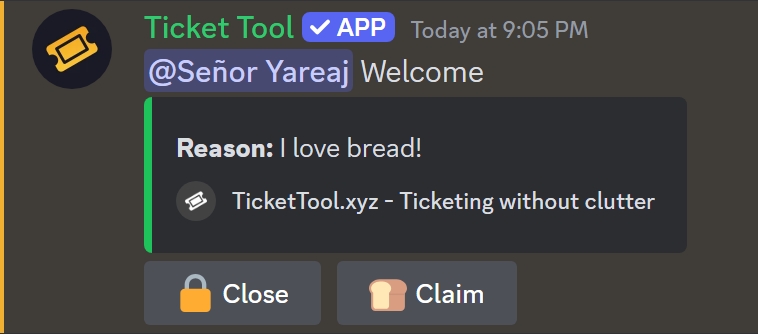
For servers using the free plan, there is a limit of 250 characters for your Ticket Message's embed description. If that's the case, then we would strongly recommend using the Auto Display Results feature to display your form answers ensuring no limit affects the response content.
Make sure to always save changes using the pop-up shown whenever a change is done.
Last updated