Button Options
All buttons in a single place!
To access these settings:
Head to your Dashboard Select your server Go to the Panel Configs Tab Under General Ticket Options, click on Buttons Options
On this tab of your dashboard you'll be able to access all of the buttons Ticket Tool offers you! Here you'll find a list of all buttons as well as the message you can find them:
Create Ticket - Panel Message
Close Ticket - Ticket Message
Cancel Close - Close Ask Message
Re-Open Ticket - Moderator Message
Confirm Close - Close Ask Message
Delete Ticket - Moderator Message
Transcript - Moderator Message
Claim Ticket - Ticket Message
Message Buttons
Below you'll find all of the settings a Ticket Tool button can possibly have across messages.
Show this button
If disabled this button won't be added to your Close Ask Message.
Button Emoji
When enabled, the button will include indicated emoji. You can pick the emoji by using our selector or by indicating one of the following manual inputs:
For custom Discord emojis use
<name:id>or<a:name:id>for animated emojisFor regular emojis use their unicode value, not their Discord name
Button Text
Enter button text here, if left empty the button will be emoji-only
All buttons must have either the text label or the button emoji.
Button Color
Select one of the four button colors supported by Discord to further customize your buttons! The default color for all buttons is gray.
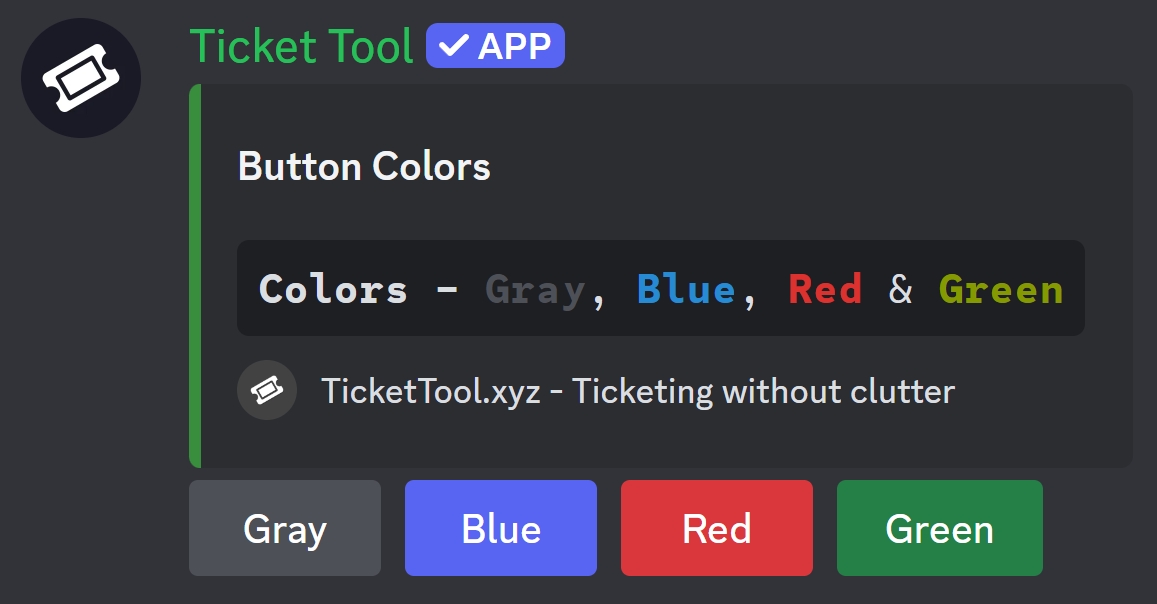
Support Team Only
Enabling this option will make the button only being actionable by members who have a Support Team Role.
Allowed Roles
Users that have a role from this selector will be able to use this button.
Disabled Roles
Any user with a role from this set won't be able to use the button you are editing.
Make sure to always save changes using the pop-up shown whenever a change is done.
Last updated